IPTV - Интернет телевидение

Телевидение успело тесно войти в нашу жизнь. Сегодня не обязательно идти в кинотеатр, чтобы посмотреть новый фильм, покупать газету, чтоб узнать новости, и с каждым днем появляется больше экранизаций по нашим любимым книгам. С появлением интернета телевидение видоизменилось, но не собирается уходить на покой. Индустрия развивается и находит новые форматы, например — IPTV.
Что такое IPTV?
Это цифровое телевидение по технологии IPTV, позволяющее эффективно передавать телевизионный сигнал через сеть Интернет, в отличие от таких традиционных видов цифрового телевидения, как эфирное, кабельное или спутниковое. IPTV – это полностью интерактивный сервис, функционирующий в Интернете. Данная технология позволяет получить высокое качество изображения и звука, а также значительно расширить возможности телевидения путем добавления дополнительных сервисов.
Как начать смотреть на ПК?
Для просмотра на компьютере Вам необходимо установить дополнительное ПО, а именно «TetraNet IPTV Player». Загрузите установщик нашего плеера и запустите его. Все необходимые настройки и обновляемый список каналов уже внутри!
Работает на Windows XP/7/8/10
Скачать «TetraNet IPTV Player»Версия TetraNet IPTV Player: 50.2
Для просмотра IPTV на Вашем компьютере нужно установить IPTV Player.
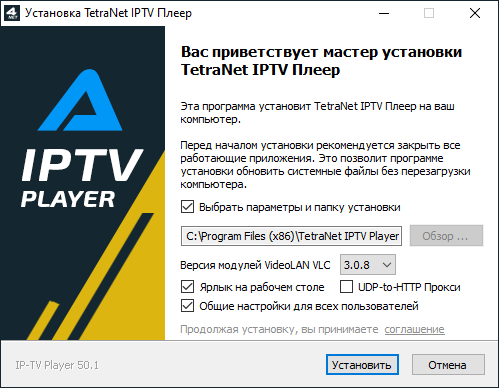
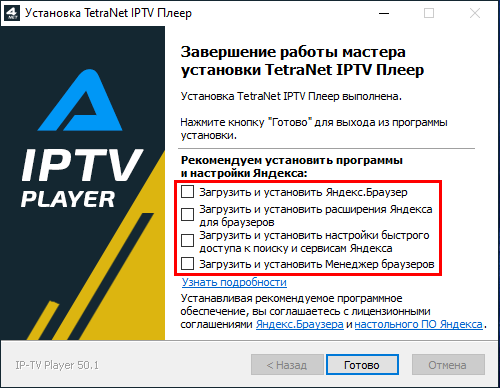
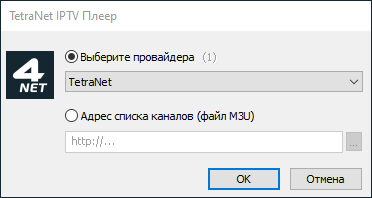
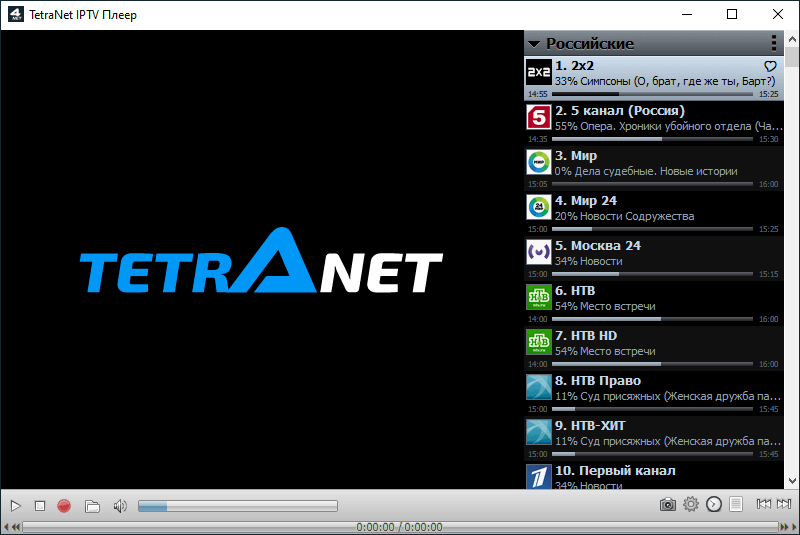
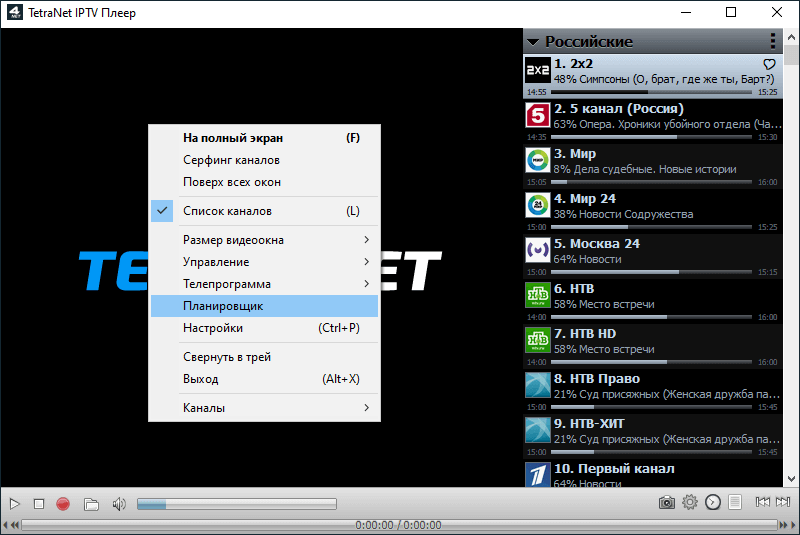

Как смотреть на Smart TV и IPTV приставке?
Настройка TetraNet ТВ на телевизорах с поддержкой Smart TV и на IPTV приставках различается в зависимости от модели и производителя. Некоторые модели содержат предустановленные приложения для просмотра IPTV, а некоторые и вовсе не поддерживают работу с этим форматом.
Найдите или установите приложение для просмотра IPTV и укажите в настройках адрес плейлиста со списком каналов.
https://tetranet.info/iptv/iptv.m3uУстанавливаем Simple Smart IPTV.
На моделях серий D, F, H, E и выше:- Откройте главное телеменю и перейдите в раздел «Функции Smart».
- В правой половине окошка выберите опцию «Учетная запись Samsung».
- Если у вас еще нет аккаунта в магазине Samsung Smart Hub, выберите Создать и начните выполнять инструкции по регистрации.
В качестве имени пользователя укажите develop (это важно!).

- На телевизорах серии E введите в поле пароля 6 любых знаков.
На телевизорах H и F-серий оставьте поле пароля пустым. - После прохождения регистрации откройте Smart Hub.
- В нижней части окна приложений нажмите «Доп. приложения».
- На следующем экране откройте «Параметры» и выберите опцию «IP setting».
- В появившееся окошко введите IP-адрес сервера 91.122.100.196. Для ввода используйте цифровую клавиатуру (экранная здесь не работает).
- Следом снова войдите в меню «Параметры» и кликните «Синхронизация приложений пользователя» (на моделях одних серий опция называется так, на других – «Start App Sync»).
- После синхронизации в разделе «Дополнительных приложений» появится значок SS-IPTV.
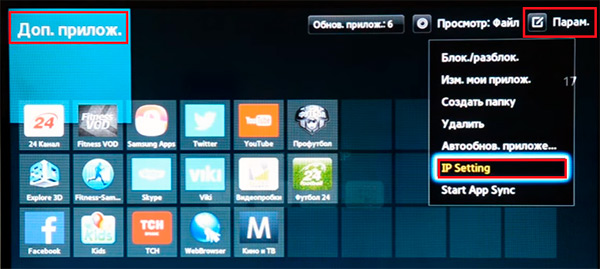
На моделях серии J:Запустите веб-браузер на ПК и скачайте архив с программой SS-IPTV на жесткий диск.
- Возьмите подходящую USB-флешку (8 Гб или 16 Гб) и отформатируйте раздел в FAT32.
- Распакуйте содержимое архива в корень флешки.
- Включите телевизор и подсоедините флешку к любому свободному гнезду (с обозначением 5v/1а).
- Если Вы сделали все правильно, то телевизор автоматически определит виджет и начнет его установку.
Для запуска приложения введите в адресной строке браузера телевизора app.ss-iptv.comКак смотреть на ОС Android?
Для просмотра на ТВ-приставке, смартфоне или планшете с установленной операционной системой Android, необходимо установить приложение для просмотра IPTV из Google Play, например:
1. IPTV Player
2. VLC Player.
После установки укажите адрес нашего списка каналов в настройках приложения.

