Восстановление загрузчика Windows 7/8.1/10

Процедура восстановления вручную
Для восстановления загрузчика вам потребуется либо дистрибутив Windows 7/8.1/10 (загрузочная флешка или диск), либо диск восстановления Windows.
Следующий этап — загрузиться с указанного носителя, поставив загрузку с него в БИОС (UEFI), либо используя Boot Menu.
После загрузки, если это установочная флешка или диск, на экране выбора языка нажмите клавиши Shift + F10 или Shift+Fn+F10 на некоторых ноутбуках (откроется командная строка).
Если это диск восстановления, в меню выберите Диагностика — Дополнительные параметры — Командная строка.
Первый способ восстановить загрузчик Windows 7/8.1/10
Последовательность действий:
- Исправление загрузочной записи.
bootrec.exe /fixmbr - Записывает в системный раздел новый загрузочный сектор.
bootrec.exe /fixboot
После этих команд загрузка Windiws 7/8.1/10 пойдет по верному пути.
Второй способ восстановить загрузчик Windows 7/8.1/10
Если вышеописанный способ не сработал, то возвращаемся в командную строку так же, как делали это ранее.
Вводим команды diskpart, а потом — list volume. И изучаем подключенные разделы дисков.
Если у вас система с UEFI и GPT, в списке вы должны увидеть скрытый раздел с файловой системой FAT32 и размером 99-300 Мб.
Если же BIOS и MBR, то должен обнаружиться раздел размером 500 Мб (после чистой установки Windows 10) или меньше с файловой системой NTFS. Вам требуется номер этого раздела N (Том 0, Том 1 и т.д.). Также обратите внимание на букву, соответствующую разделу, на котором хранятся файлы Windows.
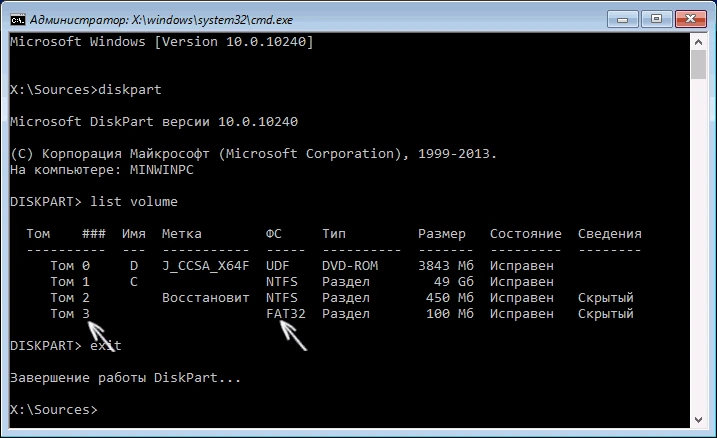
Введите по порядку следующие команды:
- Запускаем утилиту diskpart
diskpart - Просматриваем список разделов
list volume - Выбираем раздел
(где N - номер тома в списке с нужной файловой системой и размером).select volume N - Форматируем в зависимости от того, какая файловая система на разделе
format fs=fat32 или format fs=ntfs - Присваиваем букву Z этому разделу
assign letter=Z - выходим из Diskpart
exit - Запускаем bcdboot
(где C: — диск с файлами Windows, Z: — буква, которую мы присвоили скрытому разделу).bcdboot C:\Windows /s Z: /f ALL - Если у вас несколько ОС Windows, повторите команду для второй копии (с новым расположением файлов).
- Снова запускаем утилиту diskpart
diskpart - Просматриваем список разделов
list volume - Выбираем раздел
(где Z - номер скрытого тома, которому мы присваивали букву).select volume Z - Удаляем букву, чтобы том не отображался в системе, когда мы перезагрузимся
remove letter=Z - Выход из утилиты diskpart
exit
Новость отредактировал: Admin - 29.03.2024
Причина: Добавление метода восстановления загрузчика

