Запускаем две копии Skype с разными учетными записями
7 501
4
4
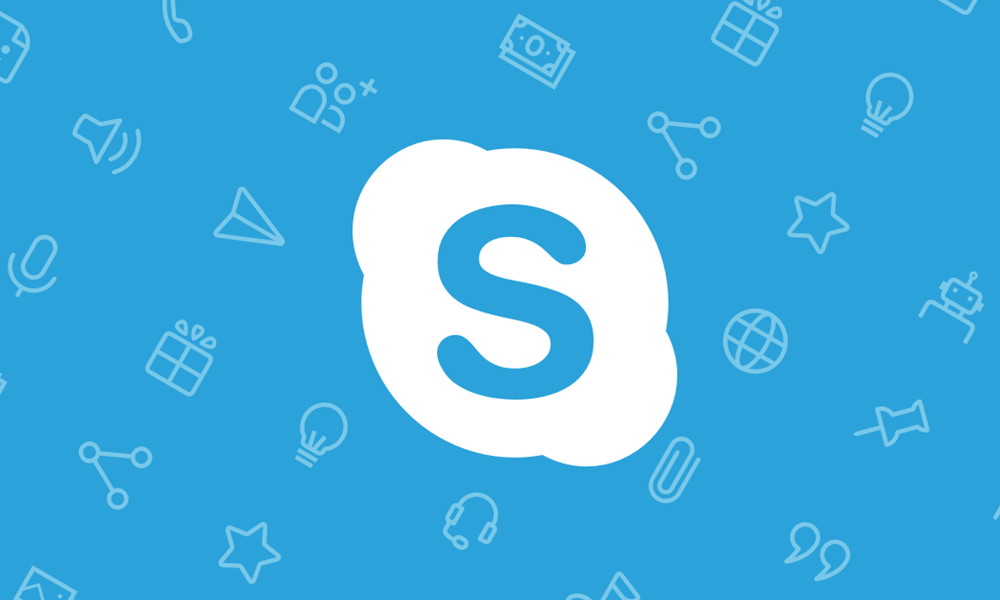
Вопросы о том, возможно ли сидеть сразу с двух аккаунтов в скайпе, встречаются очень часто. Порой приходится совмещать на одном компьютере и личную учетную запись и рабочую, да еще и пользоваться одновременно обеими просто необходимо. Вот только клиент Skype’а запускаться дважды никак не желает. Что же, после некоторых манипуляций, кстати, не слишком сложных, можно заставить его сделать это. В этой статье Вы научитесь открывать сразу 2 скайпа с двумя разными аккаунтами.
Источников этой информации в интернете предостаточно, но они слабо структурированы, Вам придется долго читать форумы, чтобы докопаться до правды. Мы же постарались собрать и структурировать всю информацию в рамках этой статьи, надеемся, у Вас не возникнет затруднений в изучении этой темы.
Запуск несколько аккаунтов в Skype 7 и ниже
Этап 1: Создание ярлыка
- Прежде всего, перед проведением всех манипуляций, нужно полностью выйти из программы Skype.Помните, что если вы изменили папку, в которую устанавливается Skype, необходимо указать правильный путь к файлу Skype.exe.
- Вызываем окно «Выполнить», нажатием комбинации клавиш Win+R. Вводим туда выражение «%programfiles%\skype\phone\» без кавычек, и жмем на кнопку «OK». Если при этом выбило ошибку, то замените во вводимом выражении параметр «%programfiles%» на «%programfiles(x86)%».
![]()
- После этого, мы перемещаемся в папку, которая содержит программу Skype. Кликаем по файлу «Skype» правой кнопкой мыши, и в появившемся окне, жмем на кнопку «Создать ярлык».
![]()
- После этого, появляется сообщение, которое говорит, что создать ярлык в данной папке нельзя, и спрашивает, стоит ли переместить его на «Рабочий стол». Жмем на кнопку «Да».
![]()
- Ярлык появляется на «Рабочем столе». Для удобства его можно тоже переименовать.
Этап 2: Добавление второго аккаунта
- Далее, кликаем, по созданному ярлыку, и в списке выбираем пункт «Свойства».
![]()
- После активации окна «Свойств», переходим во вкладку «Ярлык», если вы в ней не оказались сразу после открытия.
![]()
- Добавляем в поле «Объект» к уже имеющейся записи значение «/secondary», но, при этом ничего не удаляем, а просто ставим пробел перед данным параметром. Жмем на кнопку «OK».
![]()
Запуск несколько аккаунтов в Skype 8 и выше
- Вызываем окно «Выполнить», нажатием комбинации клавиш Win+R. Вводим туда выражение «%programfiles(x86)%\Microsoft\Skype for Desktop\» без кавычек, и жмем на кнопку «OK».
![]()
- После этого новый ярлык отобразится на «Рабочем столе». Но это ещё не все манипуляции, которые следует произвести. Щелкайте ПКМ по этой иконке и в появившемся списке выбирайте «Свойства».
- В открывшемся окне в поле «Объект» к имеющейся уже там записи нужно после пробела добавить следующие данные:--secondary --datapath "Путь_к_папке_профиля"
Вместо значения «Путь_к_папке_профиля» требуется указать адрес расположения каталога учетной записи Скайп, через которую вы желаете войти. Можно также указать произвольный адрес. В этом случае каталог будет создан автоматически в назначенной директории. Но чаще всего папка профиля находится по следующему пути:%appdata%\Microsoft\Skype for Desktop\
То есть вам останется дописать только название непосредственно самого каталога, например, «profile2». В этом случае общее выражение, вводимое в поле «Объект» окна свойств ярлыка, будет иметь следующий вид:"C:\Program Files (x86)\Microsoft\Skype for Desktop\Skype.exe" --secondary --datapath "%appdata%\Microsoft\Skype for Desktop\profile2"
После ввода данных жмите «Применить» и «OK».![]()
- После того как окно свойств закрыто, для запуска второго аккаунта произведите двойной щелчок левой кнопки мыши по его только что созданной иконке на «Рабочем столе».
Теперь у вас есть два ярлыка Skype на «Рабочем столе», запускать которые можно одновременно. При этом, естественно, вы вводите в окна каждого из этих двух открытых экземпляров программы регистрационные данные от разных аккаунтов.
При желании, можно создать даже три, и более подобных ярлыков, тем самым получив возможность запуска практически неограниченного количества профилей на одном устройстве. Единственное ограничение – размер оперативной памяти вашего ПК.

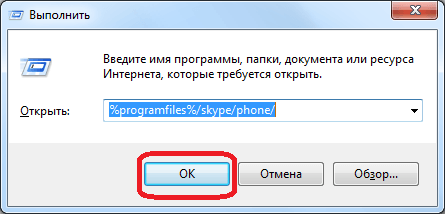
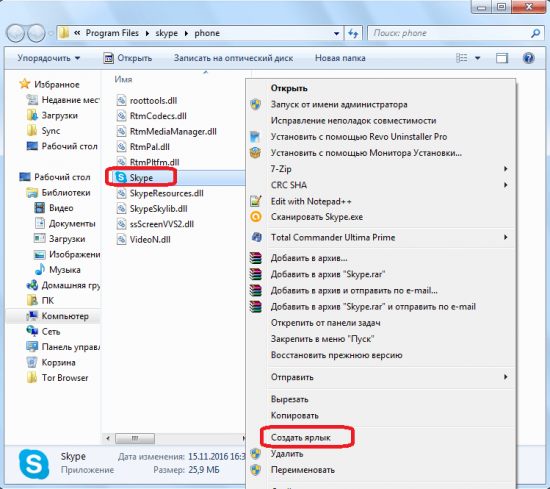

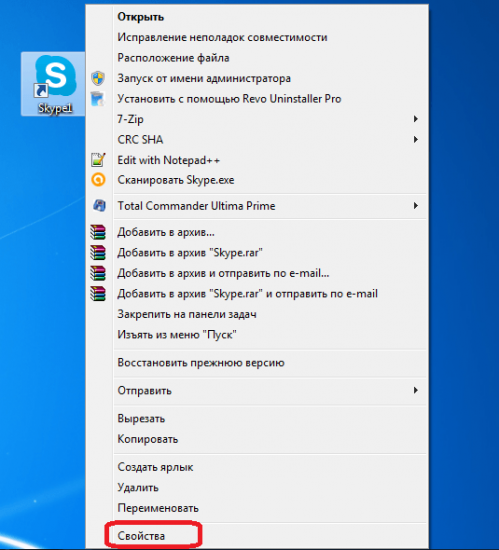
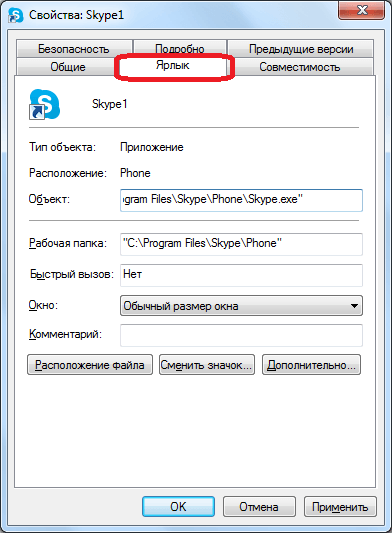
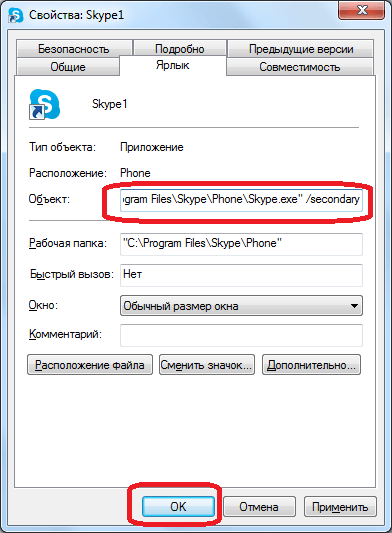
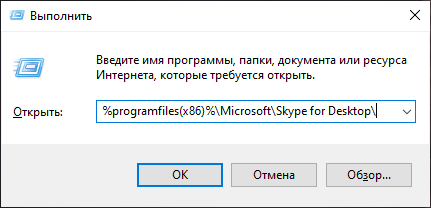


Комментарии: 4